「見出しスタイル」と「ナビゲーションウィンドウ」で見た目も使いやすさも一挙両得!
Wordでレジュメなどを作る時便利なのが、スタイルです。

[ホーム]タブにあります。
「見出し1」「見出し2」などをクリックするだけで、スタイルが変わります。
因みに、
「見出し1」=12pt、MSゴシック
「見出し2」=10.5pt、MSゴシック
になります。
単に、ワンクリックでフォントが変わるという利点だけではありません。
「見出し」スタイルに設定すると、「アウトラインレベル」も変わります。
[ホーム]タブ→[段落]のダイアログボックスを開くと、「見出し1」はアウトラインレベルが「レベル1」、「見出し2」は「レベル2」になっているのがわかります。
画面左下の表示方法を「アウトライン」表示に変更してもわかりやすいです。
(通常、最初開いたときは、「印刷レイアウト」表示になっています。)
ナビゲーションウィンドウが便利!
そして、Word2007以降の機能かと思いますが、
画面左側に、自動で「ナビゲーションウィンドウ」というものが表示されます。
(自動で表示されないときは、[表示]タブ→[表示]の中の「ナビゲーションウィンドウ」にチェックを入れる)
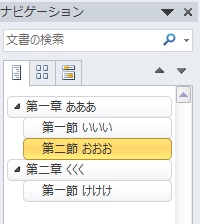
上のものだと、「章」は「見出し1」、「節」は「見出し2」に設定しています。
この「ナビゲーションウィンドウ」を使うと、簡単に節を入れ替えたり、別の見出しにジャンプしたりすることができます。
このように「ナビゲーションウィンドウ」表示するには、「アウトラインレベル」を変更する必要がありますが、「見出し」スタイルにするだけで、すぐにこのような表示にできるのです。
これは、Wordは、開いたときに必ず1ページ目が表示されるということが不便だな、と感じるときにかなり便利です。
〈見出しスタイル&ナビゲーションウィンドウを利用してできる例〉
- 翻刻をしたとき、丁の初めに丁数を入力して、見出しスタイルを設定しておけば、ある丁を確認したいとき、すぐにジャンプできます。
- 長い文章の用例調査などを行う時、それぞれに見出しをつけておけば、分類・入れ替えもラクチンです。
- 1つのファイルに毎回行う小テストプリントを作った時、小テストの一行目を見出しスタイルにしておけば、●回目の小テストにすぐにジャンプできます。
※見出しの文字が長くて、最初の数文字で区別しにくい場合は、区別しやすい短い文字(例えば、第●回など)を入れて、文字色を白色に変えます。すると、画面上や印刷したときには見えませんが、「ナビゲーションウィンドウ」には白色文字も表示されます。
他にもいろいろ可能性は広がるかと思います。
ぜひ使ってみてください!
「縦中横」の作業効率を上げたい!(ショートカットキーの割り当て)
縦書きの人がよく使う機能、それが縦中横です。
(「たてちゅうよこ」と読むそうですね。つい「たてなかよこ」と読んでしまいます…。)
通常は、
- 縦中横に設定したい文字を選択。
- [ホーム]タブ→[段落]の中の[拡張書式]をクリック→[縦中横]を選択。
- [縦中横]のダイアログボックスが開く→[OK]をクリックまたは[Enter]キーを押す。
という操作が必要です。
これって、同じ文字しか、[すべて適用]が反応してくれないし、
数が多いと、結構な手間です。
しかも、この縦中横は、[F4]キーを押しても繰り返しできません。
そんなとき、便利なのが、
「ショートカットキーの割り当て」
です!
前回の記事で[Ctrl]+[C]などのショートカットキーをご紹介しましたが、
それを自分で好きに設定しちゃおう!という機能です。
二通りの方法があるので、楽な方を覚えてください。
まず、
〈方法A〉
1) [Ctrl]+[Alt]+テンキーの[+]キーを押す。
※ノートパソコンなどで、テンキーがない場合は、[Num Lk(Number Lock)]キーを押して、テンキーを打てる状態にしてから[+]キーを押してください。
[Num Lk]キーがよくわからない場合は、もう一つの方法に進んでください。
2) カーソルが四つ葉のクローバーみたいなマークに変化する。
3) その状態のまま、[ホーム]タブ→[段落]の中の[拡張書式]をクリック→[縦中横]をクリック。
4) 「キーボードのユーザー設定」というダイアログボックスが開く。
「コマンド」は「FormatHorizontalInVertical」が選択されていることを確認してください。
「割り当てるキーを押してください」の下の入力ボックスのカーソルが点滅している状態です。

5) 任意のショートカットキーを割り当てる。
私は、覚えやすそうな端っこのキーと思って、[Ctrl]+[_]を選択しました。
「縦中横」のイニシャルの「T」と思ったのですが、[Ctrl]+[T]は、「現在の割り当て」欄に「HangingIndent」と表示されたので(使ったことなかったですが)、やめておきました。
使わなそうなものであれば、上書きしても構わないです。
思わぬショートカットキー設定があることにもびっくりしました。

6) [割り当て]ボタンをクリック→[閉じる]
これで、ショートカットキーの割り当ては完了です。
一度、きちんと設定されているか、自分で設定したショートカットキーを押してみてください。
すると、「縦中横」の場合は、
- 「縦中横」に設定したい文字を選択する。
- 任意のショートカットキーを押す。
- [Enter]キーを押す。
これだけで、設定できてしまうのです。何という早業!
では、ショートカットキーを割り当てるもう一つの方法です。
〈方法B〉
1) 画面左上の「クイックアクセスツールバーのユーザー設定」という▼をクリック。
2) 「その他のコマンド」をクリック。
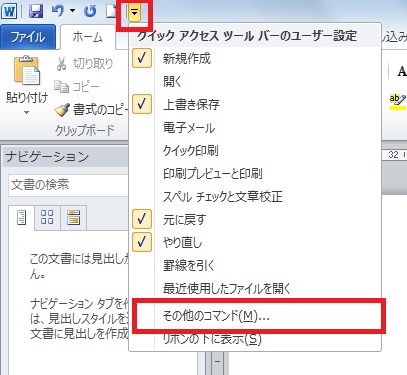
3) 「Wordのオプション」ダイアログボックスが開く→「リボンのユーザー設定」をクリック。

「キーボードのユーザー設定」ダイアログボックスが開きます。
4) 分類:[ホーム]タブ、コマンド:「FormatHorizontalInVertical」を選択。
左下の「説明」欄に、「文字列に縦中横を設定します。」と表示されていることを確認してください。
以下、〈方法A〉の5) 以降と同じです。
あとは、きちんと割り当てられているか、確認してください。
こういうふうに、よく使うものは、ショートカットキーを割り当ててあげれば、作業がスピードアップします。
私は、「ルビ」や「割注」なんかも、ショートカットキーを割り当てています。
「ルビ」のコマンドは、「FormatPhoneticGuide」、
「割注」のコマンドは、「FormatTwoLinesInOne」です。
ちなみに、「縦中横」について注意しておいてほしい点が一つ。
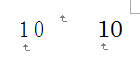
同じ「10」を「縦中横」に設定したものですが、違いがわかるでしょうか?
右側は半角英数字の「10」を「縦中横」にしたもの、
左側は全角英数字の「10」を「縦中横」にしたものです。
半角の方が明らかに自然できれいですよね。
細かいことですが、半角と全角を気にするだけでも、レジュメなどの見た目は変わってきます!
ショートカットキーは知っておくに限る
この3つは覚えておきたい。
[Ctrl]+[X]=切り取り
[Ctrl]+[C]=コピー
[Ctrl]+[V]=貼り付け
カーソルを合わせて、右クリックして、…という作業がなくなる。
ショートカットキーは他にもたくさんあって、その一部をご紹介。
[Ctrl]+[Z]=もとに戻る
[Ctrl]+[S]=上書き保存
上書き保存は、こまめに押すと、急にPCが固まって、データが…!てことを防ぐのに効果的。
あと、Excelの時に便利な機能は、次の二つ。
[Ctrl]+[D]=上のセルと同じ値(文字列)を入力
たとえば、セル[A2]に、[A1]と同じ値を入力したいとき、
[A2]をアクティブに(選択)して、[Ctrl]+[D]を押すだけ。
マウス動作がなくて便利。
 ←この位置で[Ctrl]+[D]
←この位置で[Ctrl]+[D]
セル[A1]からセル[A10]まで同じ値を入力したいときは、
セル[A1]に値を入力して、セル[A1]からセル[A10]を選択。
 それで、[Ctrl]+[D]を押すだけ。
それで、[Ctrl]+[D]を押すだけ。
もう一つ、[Excel]で知っておくと便利なキー。それが、[F2]!
[F2]キー=セルの既存値を編集
例えば、あるセルに文字列を入力したけど、一文字間違えた!
ダブルクリックして編集する方法もありますし、
数式バーにカーソルを合わせて編集する方法もあります。
でも、編集しなければいけないセルの数が多くなると、カーソルを合わせるのは手間になってきます。
そこで、[F2]を押すと、すぐセルを編集できるようになります。
Word・Excelごとに、他にもショートカットキーがありますので、
よく使うものは覚えておくと、作業効率が高まります。
以下、参考となるページを挙げておきます。
カタカナ入力で[F7]さえ面倒なので…
カタカナ入力する時、どうしていますか?
[F7]を押すと、確かに全角カタカナになります。
[F7]~[F10]をまとめておくと、次のようなことができます。
- [F7]…全角カタカナ
- [F8]…半角カタカナ
- [F9]…全角英数字
- [F10]…半角英数字
ただ、[F7]って、キーボードの上の方にあって、押す時に割と手を動かす必要があって、「面倒!」と思ってしまいます。
キーボードのホームポジションに手を置いていると、ファンクションキーって割と遠いんですよね。
そこでご紹介したいのが、コレ。
[無変換]キー=全角カタカナ→半角カタカナ→ひらがな
文字を打って、[F7]を押す代わりに、[スペース]キーの隣の、[無変換]キーを押せば、カタカナに変わります。
スペースキーに置いている親指をちょっとずらすだけで、カタカナに変わる!楽!
ちなみに、半角英数字を入力するとき、
[スペース]キーを使っている人を見かけますが、
私は左上の[半角/全角]キーで半角英数字を入力できるようにしてから入力します。
ログインパスワードなどは、そうしないと反応してくれないこともありますしね。
全角のときは、[Shift]キーの上の[Cap Lock/英数]キー。
まあ、基本的に英数字は半角で入力したいところですが。
民間で働いていた時に、英数字は半角って徹底的に叩き込まれたので。
その方がきれいだし。
とりあえず、[無変換]キーはオススメです。
[Shift]と[Ctrl]を使いこなそう
[Shift]=ここからここまで選択
- 始点を選択。
- [Shift]キーを押しながら、終点を選択。
- 始点から終点まで選択できる。
ドラッグ&ドロップするのと同じですが、離れた箇所までずっと押し続けると、行き過ぎてしまうことも。
また、2、3文字のために、マウスでカーソルを合わせるよりは、[Shift]キーを押しながら、矢印キーを押す方が楽と感じます。
[Ctrl]=こことこことを選択
- ある箇所を選択。
- [Ctrl]キーを押しながら、別の所を選択。
- 離れた所を複数選択できる。
前回、[F4]キー(=繰り返し)をお伝えしましたが、初めからこことこことを赤色にする、など決まっているなら、[Ctrl]キーが便利。
[Shift]キーと[Ctrl]キーの合わせ技もOK。
A・B・C・Fを選択するなら、
- Aを押す。
- [Shift]を押しながら、Cを選択(A~Cが選択される)。
- [Ctrl]を押しながら、Fを選択。
とすればOK。
[Shift]+矢印=変換のとき便利
もう一つ、[Shift]キーで覚えておきたいのが、漢字変換のとき。
IMEの変換機能限定かもしれませんので、あしからず。
たとえば、「シン」を変換したいとき、たくさん変換候補がでてきて、大変ですよね。
あまり使わない漢字を入力したいときに、[スペース]キーを押し続けるのは大変。
そこで、
- 「シン」と入力。
- [スペース]キーを2回押すと、変換候補が出てくる。
- [Shift]を押しながら、矢印キーを押すと、次の9つの候補が見られる。
(矢印キーは、縦書きの場合、[←]キー、横書きの場合、[↓]キー。)

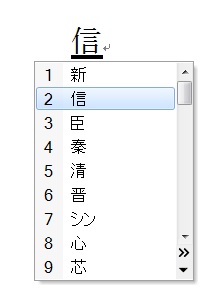
[Shift]キーと[Ctrl]キーは、他にも便利なことがたくさんあるので、
またご紹介したいと思います。
[F4]キーは最強だと思ふ
まず、最初の記事はファンクションキーから。
[F4]=前の動作を繰り返す
これを知っているだけで、作業効率が大幅に上がります。
たとえば、いくつかの箇所に傍線を引きたいとき。
範囲選択しては、マウスで[アンダーライン]にカーソルを合わせ、
を繰り返していませんか?
[F4]を知っていれば、
右手でマウスを動かし範囲選択→左手で[F4]キーを叩く
と、わざわざマウスを動かす手間が半分になります。
フォント変更、色変更、インデント、などなど、
Wordでも、Excelでも、大体の作業は、繰り返しできます。
ただし、ルビや拡張書式(縦中横や割注など)は[F4]を押しても対応してくれません。
あしからず。
はじめましてのご挨拶
はじめまして。「のきばの」と申します。
このブログは、普段縦書きを使っている方々に向けて、
主にMicrosoft Officeのスキルをお伝えしたいと思って、作成しました。
日本文学研究の論文を書くとき、発表レジュメを作るとき、
国語科教師がプリントやテスト問題を作るとき、成績をつけるときなどの
場面を想定しています。
といっても、広く活用できる内容ではあると思います。
最近、周りの人にWordやExcelの機能を教える機会がたびたびありました。
大学生でも、Wordで文字を打てたらいいや、程度で、
いわんやExcelをや、状態な人が、文系には多くいるようです。
この作業、面倒!と思えたら効率化できる機能がたくさんあるのに、
もう少し体裁にこだわれば、より伝わりやすいレジュメになるのに、
残念ながら、そういうものだと受け入れてしまっている人が多いようなのです。
このように、知らない人が多いのはもったいないなーと、思います。
そこで、日本文学研究や国語科教師に特化したサイトがあれば、
と思い、立ち上げてみた次第です。
縦書きに弱いといわれるWordですが(私も結構なめてました;)、
ここまでできるのか、と驚いたこともありますし、
些細なことでも、少し知るだけで、スピードに大きな違いがあります。
私もPCスキルに自信がある!といえるほど、詳しいわけではなく、
「一太郎」が使えないからこそ、何とかWordでやってやろう、
と意地になっているところもあります。(^_^A
知らないことを調べつつ、備忘録も兼ねて、
便利だな、と思った機能をアップしていこうと思っています。
ちなみに、私は中古文学を専攻し、高校で古典を教えています。
そのため、そちらに偏った記事にはなるかと思いますが、ご容赦ください。
どこまで続くかわかりませんが、参考にしていただければ幸いです。
どうぞよろしくお願いいたします。