百人一首を覚えよう(51-100番)
今回は、本題のOfficeとは外れて番外編です。
百人一首を覚えよう、という宿題を課すことがよくあります。
校内でも小テストをしたり、百人一首大会をしたりしています。
競技かるたをするというわけではないので、決まり字までは行きませんが、なんだかんだゲーム性のあるものって、楽しいんですよね。取れるとさらに楽しくなる。
あるとき、生徒に覚え方を考えてみよう、という課題を出しました。自分で覚え方を考えれば、覚えやすくなるかな、と(決まり字の話もしていますが、競技かるたではないので、決まり字を覚えるまでは求めていません)。
考えてもらったものをもとに、絵にしました。
生徒の意見から出て来たものなので(決まり字を考慮するなど、取り間違いがないように、私も手を入れてますが)、若干(いろんな意味で)危ういものや、内輪でわかって覚えやすいネタなどはあると思います。
ただ、「映像で覚える」という一環として、参考までに。
素人の手書き絵で、かなり久しぶりにスクリーントーンを引っ張り出した結果のものですので、雑だったり不備だったりはしますが、生暖かい目で見ていただければ幸いです。
上付き文字・下付き文字のショートカットキー
デフォルトのショートカットキー。
以前(↓)にも書きましたが、最近上付き・下付きをよく使うようになったので、覚書。
上付き文字=[Ctrl]+[Shift]+[+(;)]
下付き文字=[Ctrl]+[Shift]+[=(-)]
若干覚えるのが難しいですが、上はプラス、下はマイナスって覚えればよいかなー。
ちなみに、ショートカットキーを自分で割り当てる操作はこちら(↓)。
印刷時に枠線を入れる
学校で指定された成績入力システムはともかくとして、
自分で作った成績を計算するためのExcelファイルについては、
そこまで罫線に気を使わなくてもよいのではと思います。
項目を増やしたりして、編集するごとに、余計な罫線が入ったり、新たに罫線を追加しなければならなかったり。
でも、印刷するときに罫線がないと見にくいのも確か。
私の方法としては、前回お伝えした
と、今回お伝えする印刷時に枠線を入れるという合わせ技を使っています。
楽にずいぶん見やすくなります。
印刷時に枠線を入れる
前回と同じように、中間・期末考査の点数、合計・平均を記した表を例に用います。
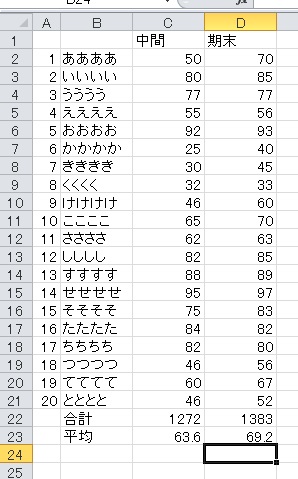
手順はワンステップ。
①「ページレイアウト」タブ→「シートのオプション」の中の「枠線」の印刷にチェック。

これで、印刷プレビューで見てみます。
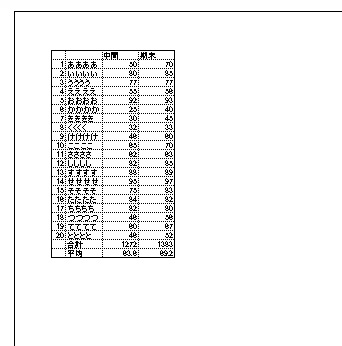
こんな感じになります。
画面上では点線に見えますが、一番細かい線で、
印刷してみると、細い直線に見えます。
「ページレイアウト」タブ→「ページ設定」のダイアログボックスを開く→「シート」タブ→「印刷」内「枠線」にチェック
でも可能です。

注意点
ちなみに、この枠線は、印刷範囲の中で、数字や文字列が入っている範囲すべてに枠線を入れます。そのため、
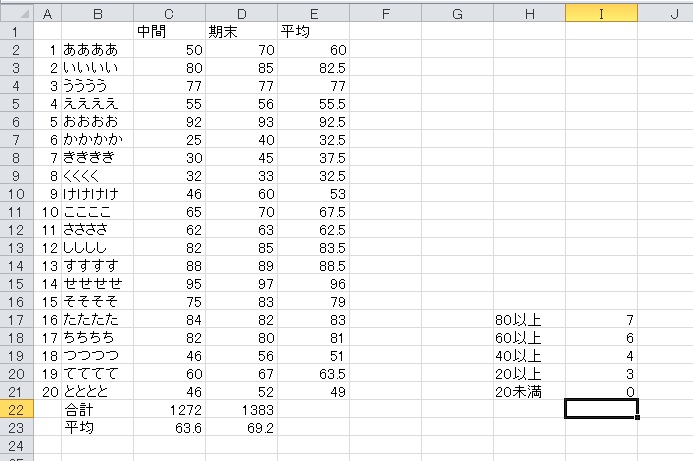
のように、表とは離れた箇所に別の表を作ったとしても、印刷プレビューでは、

のように一つの枠線の中で表示されます。
私は、別に誰に見せるものでもなく、自分で管理しプリントアウトして保存しておくためだけのものだと思っているため、これでもいいや、と思って使っています。
気になる方はご注意ください。
合わせ技
では、前回の5行ごとに罫線を引いたものと合わせ技してみます。
画面上ではこんな感じ。

印刷時、枠線を入れるよう設定して、印刷プレビューを見てみると…

こんな感じになります。
通常の直線と、細線とが区別されているので、見やすいです。
5列ごとに罫線を引く【条件付き書式】
期末テストの時期です。
成績管理は学校によって異なると思いますが、Excelで管理するときに便利な方法をお伝えします。
成績をつけるとき、項目が多ければ、どの行を入力しているのか、見にくくなります。
そこで、5行ごとに罫線を引く条件付き書式の方法です。
例として、20人のクラスの中間考査と期末考査を入力した表を準備しました。
A列に出席番号、B列に氏名、C列に中間考査の点数、D列に期末考査の点数を入力しています。
1行目には項目、22行目にはクラス合計点、23行目にはクラス平均点を入力しています。
もちろん、中間考査と期末考査の入力前に設定しても構いません。
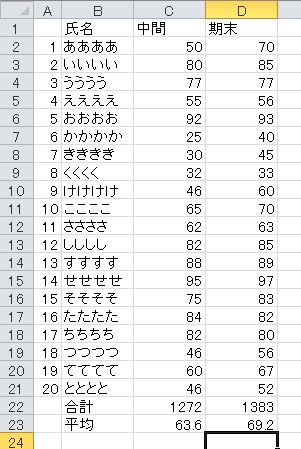
条件付き書式を設定する
1. 条件付き書式を設定するセルを選択する。
ここでは、セル[A2:D21]を選択します。
2. [ホーム]タブ→「スタイル」内の「条件付き書式」→「新しいルール」を選択する。
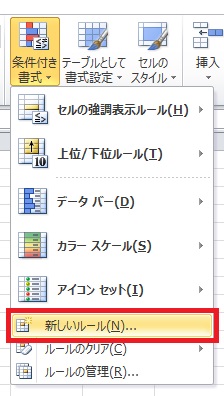
3. 「ルールの種類」から、「数式を使用して、書式設定するセルを決定」を選択する。
4. 「次の数式を満たす場合に値を書式設定」に、「=MOD($A2,5)=0」と入力する。

MOD関数とは、割り算の余りを求める関数です。
「=MOD($A2,5)=0」だと、セル「$A2」を「5」で割ったときの余りが「0」という意味です。
「A」についている「$」は「絶対参照」を意味しています。
現時点でセル[A2:D21]が選択されていますが、A列が計算の対象であることは固定されて変わらず、「$」がついていない行だけが動きます。
つまり、3行目のセルはセル「$A3」、4行目はセル「$A4」を5で割ったときの余りを計算するよう、変化していってくれるのです。
ルールを入力するときは、選択範囲の最も上を指定すればよいわけです(2行目から選択しているから、「$A2」)。
5. 「書式」を押し、「セルの書式設定」ダイアログボックスを開く。
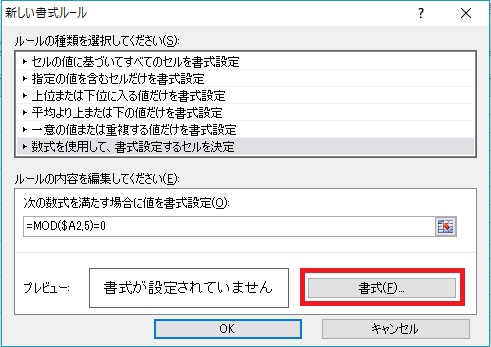
6. 「罫線」タブ→セルの下側に傍線を引く。
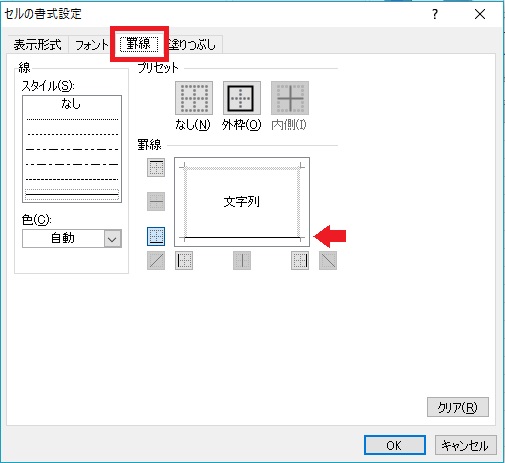
7. 「OK」を押し、ダイアログボックスを閉じる。
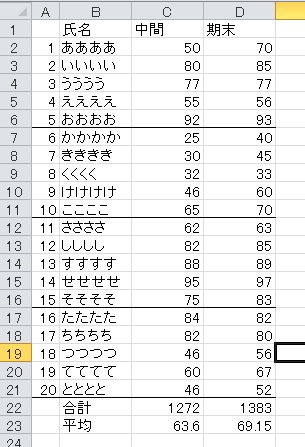
完成です。
この条件付き書式の便利なところは、
コピー&ペーストや、行・列を挿入・削除しても、同様に5行ごとに罫線を引いてくれ、他の書式設定の影響を受けにくい点です。
また、もし中間・期末考査の個人の平均点を入力したい、平常点を入力する欄を付け加えたいなど、項目を増やしたい場合も、簡単にできます。
条件付き書式の適用範囲を変更する。
1. 条件付き書式を設定しているセルのどれかをアクティブにした状態で、「ホーム」タブ→「スタイル」内の「条件付き書式」→「ルールの管理」を選択する。

「条件付き書式のルール管理」ダイアログボックスが開きます。
設定したルールが示されています。
2. 適用先の入力ボックスの右側の矢印のようなボタンを押す。
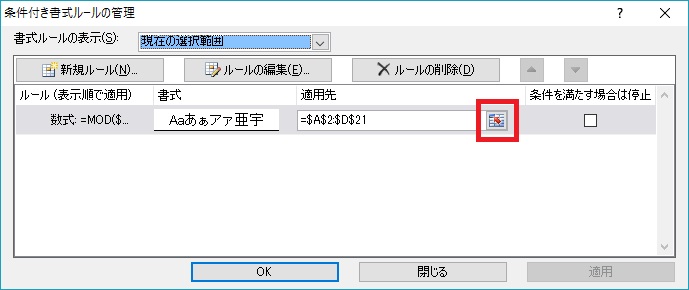
ダイアログボックスが小さくなり、選択されている範囲が点滅します。

3. 選択範囲をドラッグ・アンド・ドロップして、選択し直す。
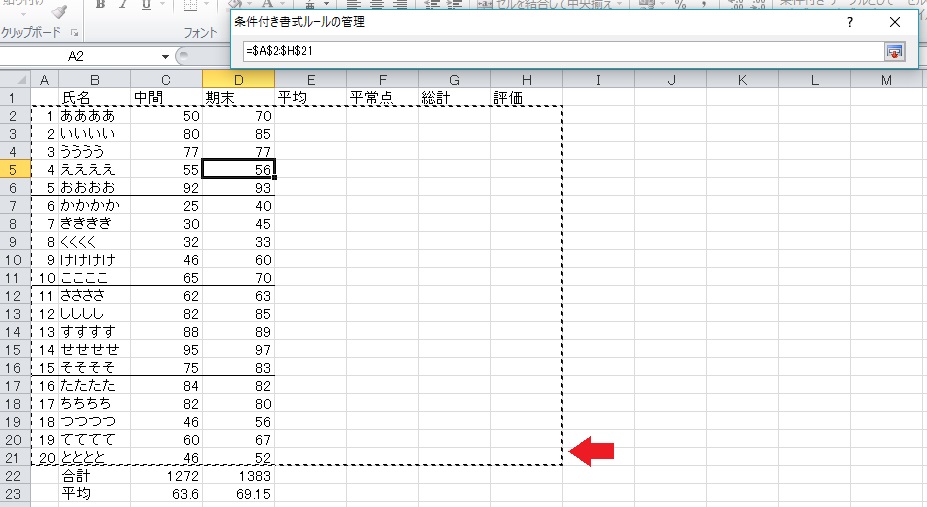
もちろん、入力ボックスに選択範囲を手入力しても構いません。
4. 再度入力ボックスの右側の矢印のようなボタンを押し、もとのダイアログボックスに戻る。

5. 「適用」ボタンを押し、ルールが反映されたことを確認後、ダイアログボックスを閉じる。

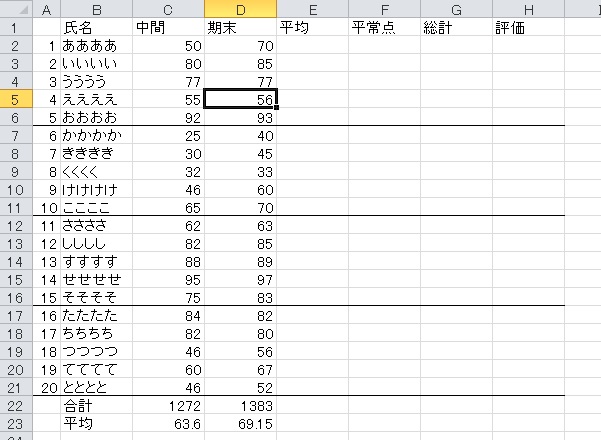
これで完了です。
書式設定後、少し入力の反応速度が落ちる気がしますが、断然見やすくなります。
ぜひ使ってみてください。
珍しい漢字を入力したいとき
漢字を入力したいけど、変換候補に出てこない…となったとき、どうしましょう。
IMEパッドで手書きしてもうまく出てこない…。
登録されていない漢字を表示する方法として、「外字エディタ」で新たに文字を作成するという方法がありますが、これだと他のPCでは利用できません。
なので、これ以外の方法をご紹介します。
①「IMEパッド」の「文字一覧」にある漢字か確認する。
IMEパッドの手書き入力で出てこなくても、文字一覧に登録されている漢字はあります。

PC上で使える漢字も徐々に増やされているようです。
ただ、文字一覧には大量の漢字が並んでいて、それを目を凝らして探すのは時間もかかりますし、見落としがあるかもしれないしで、大変です。
そこで使えるのが、「グリフウィキ(GlyphWiki)」というサイトです。
中でもイイネ!と思うのが、「手書き検索」と「IDSエディタ」です。

グリフウィキの「手書き検索」
手書き検索は、その言葉通り。
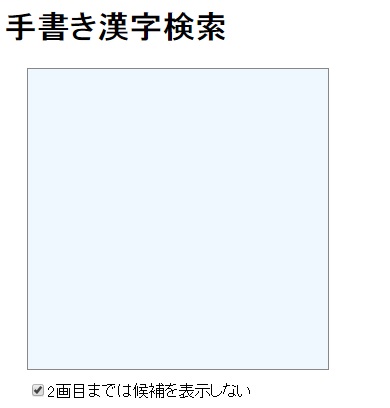
ただし、「普通の日本語の文章で用いる漢字の検索には向いていません。」と書いてある通り、結構びっくりな漢字が候補に挙がってきます。
グリフウィキの「IDSエディタ」
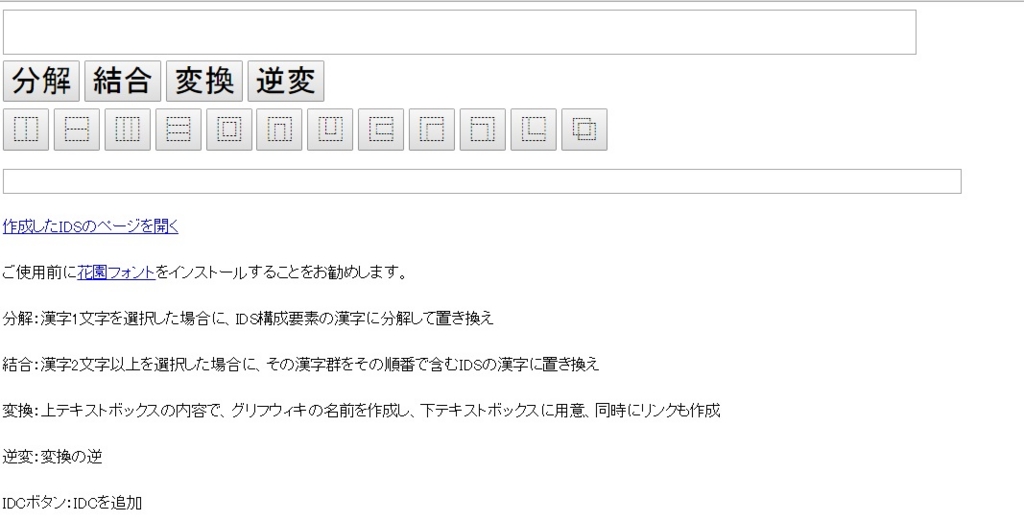
漢字を組み合わせて、変換することができます。
たとえば、「料」の異体字である「䉼」の字を調べたいとき、
- 「米」「斤」と入力する。
- 二つを選択して「結合」ボタンを押す。
- 「断」「䉼」の二字が表示されるので、「断」を削除する。
- 「変換」ボタンを押す。
- 下に「u427c」というユニコードが表示される。
「作成したIDSのページを開く」をクリックすると、「䉼」のページに移動します。
また、Aという漢字の偏なんだけど、どう入力したらわからない!という場合は、「分解」ボタンも使えます。
「分解」や「結合」ボタンなどの下にある記号のようなボタン(IDCボタン)は、ワイルドカードのような役割をしてくれているようです。
グリフウィキのページでユニコードを確認

例えば、↑の「料」の字だと、「u6599」と書いてあります。
IMEパッドの「6599」を探せばいいわけです。
また、「料」の異体字の「䉼」は、IMEパッドの「手書き」では出てきませんが、
グリフウィキには、「u427c」と書いてあるため、IMEパッドの「文字一覧」の「427c」を探すとあります。
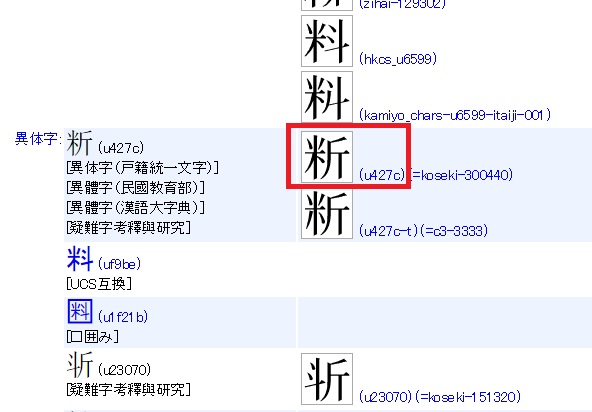
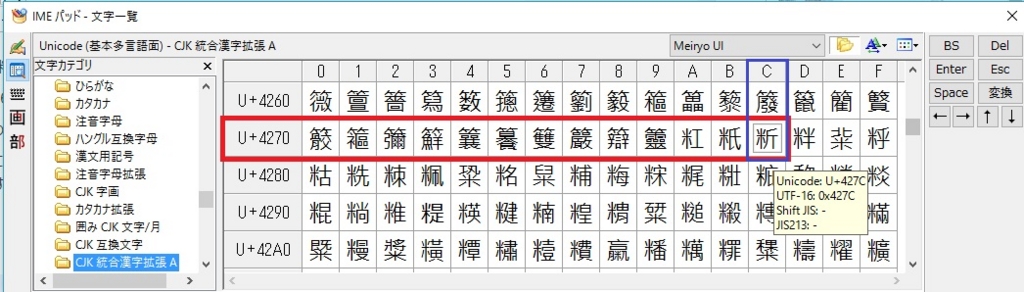
「䉼」が「料」の異体字とわからなくても、グラフウィキの手書き検索やIDSエディタで検索が可能です。
また、もしユニコードが表示されないような特殊な漢字であれば、グラフウィキから画像をコピペすることもできます。
②Word機能だけで漢字を作成する。
あまり複雑な漢字ではできませんが、「縦中横」とフォントの詳細設定(倍率・文字間隔)の調整によって、作成します。
縦書きの場合、
冠と足(上下)に分かれるものは、倍率・文字間隔の調整を、
へんとつくり(左右)に分かれるものは縦中横をした後、倍率・文字間隔の調整を行います。
(横書きの時はまた異なります。)
例えば、↓の「あしへん」+「流」のつくりという漢字。

「あしへん」は「文字一覧」内の「u+e848」にあります(フォントによって表示されないことがあります。フォント「MS UI Gothic」「MS明朝」などで出てきます。また、「私用領域」という欄などにへんなどが収納されている場合があるので、確認してみるといいです。)。
「㐬」は「u342c」です。
- 二つまとめて選択し、「縦中横」。
- 「(あしへん)」を選択し、「フォント」ダイアログボックスを開き、「詳細設定」タブ→倍率:90%、文字間隔:狭く、5.5pt に設定。
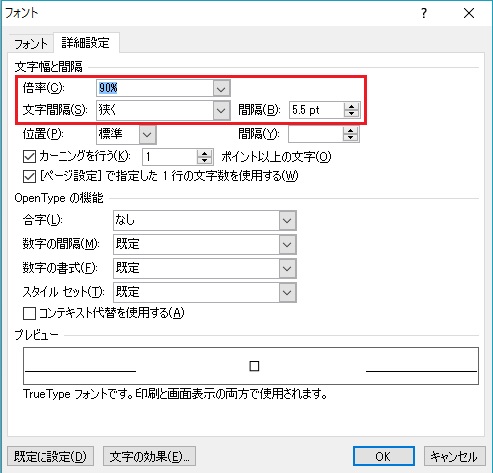
- 「㐬」を選択し、倍率:67% に設定。
倍率や文字間隔は、文字によって変わってきますので、微調整してください。
また、へんとつくりだとへんのみ、冠と足だと冠のみの文字間隔を狭くするのがポイントです。
どうぞおためしあれ。
英数字しか入力しない列は、「データの入力規則」を設定
久しぶりにExcelのお話です。
表を作成している際、列ごとにかな入力の列、英数字しか入力しない列があります。
例えば、
- 用例調査で、原文のページ数を入力する列を作る。
- 住所録作成で、郵便番号・住所・電話番号を入力する。
などの時です。
こんな時、どうされているでしょうか。
半角英数字を入力する際、
- かな入力のまま英数字を入力して、「Enter」キーを2度押す。
- 「半角/全角」切り換えのキーを押す。
という方法があります。でも、これ、何気に面倒です。
こんな時、入力規則が便利なんです。
数字のみ入力する列には入力規則を設定する
例として、A列に「巻名」、B列に「頁数」、C列に「本文」を入力する表を作るとします。
「巻名」というのは、『源氏物語』の場合、「桐壺」とか、「帚木」とか…。
今回は、B列のみ半角数字しか入力しない列とします。
(『狭衣物語』『夜の寝覚』などなら、半角数字で「1」「2」でもよいですね。)
ある言葉に関する用例を行ごとに入力していくとします。
すると、入力する順番としては、「A2:かな入力」→「B2:半角英数字」→「C2:かな入力」という順番になります。
1. 数字のみ入力する列を選択する
今回の場合は、B列を選択します。
「B」の部分をクリックすると、B列全体を選択できます。
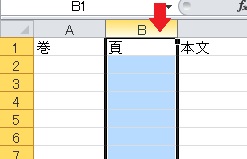
2.[データ]タブ→「データツール」の中の「データの入力規則」→「データの入力規則」を選択
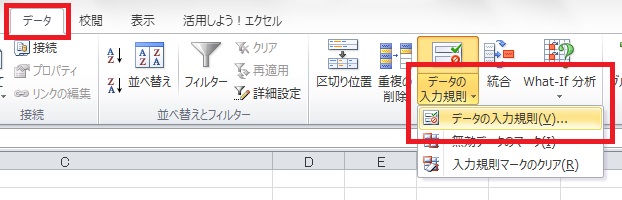
下のようなダイアログボックスが開きます。
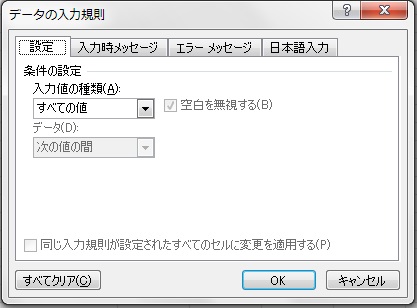
3. データの入力規則のダイアログボックスの、「日本語入力」タブを選択→「日本語入力」の中で、「オフ(英語モード)」を選択

4. 「OK」を押す
すると、セル[A2]→[B2]に移動すると、かな入力から半角英数字入力に自動で切り替わります。
ただし、Excelは起動した時、デフォルトで半角英数字になっています。
A列・C列は、上記の方法で、日本語入力「オン」もしくは「ひらがな」という入力規則を設定すれば、起動時からかな入力設定になってくれています。
大量の情報処理の場合は、一手間かけるだけで、この後の作業が数段楽になります。
ぜひ使ってみてください。
漢文入力の仕方【小手先テク2】(漢詩・漢字間のスペース)
漢文入力で面倒なのが、漢字の間のスペースをどれくらい空けるか。
基本的にはスペースを入力して、ちょうどいい具合に、スペースのフォントサイズを変更しています。
しかし、漢詩になると、微妙なずれが散文以上に気になります。
押韻や対句をわかりやすく見せるためには、やっぱり漢字が揃っていた方がキレイだと思います。
そこで今回は、スペースのフォントサイズ変更以外の、文字間隔の整え方をお伝えします。
文字間隔を整えるには、タブを使う
例文は、杜甫の「春望」です。五言律詩です。

1. 漢詩を選択し、[ホーム]タブ→「段落」のダイアログボックスを開き、「タブ設定」を押す

2. 「配置:左揃え」「リーダー:なし」で、タブ位置を入力→「設定」を、等間隔になるように繰り返す
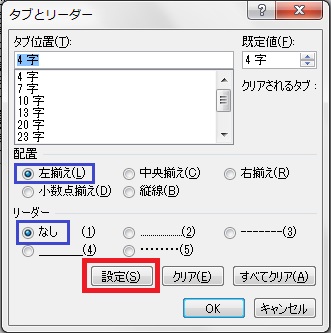
今回は、3字ごとに等間隔になるように設定し、句間隔は7字空けました。
ちなみに、1字インデント設定しています。
4字・7字・10字・13字
20字・23字・26字・29字・32字
適宜バランスを見て、修正してください。
漢詩ではない漢文でも同様に設定すれば、きれいにできるかと思います。
ただし、送り仮名が長い文字の場合は、3字分で足りないと、ずれてしまうので、注意してください。
ちなみに、タブ設定のためには、「段落」ダイアログボックスを開いた後、「タブ設定」を押す必要があって、結構手間なのですが、以下を覚えておけば少し楽になるかもしれません。
キーボードで「タブとリーダー」のダイアログボックスを開く
- [Alt]を押す
- [O]を押す
- [T]を押す
- 「タブとリーダー」のダイアログボックスが開く
1.~3.は、[Alt]を押しながら他のキーも押す、ではなく、順に押すだけです。
ちょっと、覚えにくいですが…。
