漢文の入力の仕方【中級編】(送り仮名が長い時)
漢文入力について、少しレベルアップです。
漢文の送り仮名が長いときの編集についてお伝えします。
今回は、以下の漢文を例に挙げます。
「三年無改於父之道、可謂孝矣。」
(三年父の道を改むること無きを、孝と謂ふべし。)
この「改むること」の所、長いです。
しかも、「改」に「あらた」とふりがなまで打とうとすると、さらに長いことに。
今までの方法で入力すると、以下のようになります。

問題ないといえばないですが、「改むること」の所が妙に長くて、ちょっと不格好な気もします。
今回は、ここを2つの方法で修正してみたいと思います。
なお、フィールドの使い方については、【初級編】と【応用編】をご確認ください。
【応用編】には、フィールドコードの説明を掲載しています。
〈方法1〉ルビの文字幅を狭くする
これは、今までの知識でできるかと思います。
1. 「改」の部分のフィールドを選択し、[Shift]+[F9]を押す。

※上の写真は、漢文のフォントサイズを14ptにしているので、少し数字が異なります。
2. ルビ部分「あらたムルコト」を選択し、文字幅の倍率を変える
[ホーム]タブ→「段落」内の「拡張書式」→「文字の拡大/縮小」→倍率を選択
以下は、試しに「90%」に選択してみます。

もしくは、
[ホーム]タブ→[フォント]のダイアログボックスを開く→[詳細設定]タブ→「文字幅と間隔」の倍率を変更

3. [Shift]+[F9]を押し、フィールドを閉じる

ちょっと狭くなります。
文字幅の倍率を変更するほかに、「文字の均等割り付け」や「文字間隔を狭くする」などの方法でも、狭くすることができます。
〈方法2〉ルビを2行にする
↓のように、ルビを2行にすることもできます。

フィールド内には、以下のように入力します。
※「逆スラッシュ(\)」になっている部分は、半角の「¥」と同じです。
{EQ \o\al(\s\up 17(あらた), \s\up 10( ムルコト),改二)}

- フォントサイズは、手動で変更します。(いつものルビのフィールドコードのように、フォント設定の要素(「jc3 \* "Font:MS 明朝" \* hps14」などのような要素)を入れると、情報が多すぎて(?)エラーになります。)
- デフォルトでは、漢文など通常の文字の1/2が、ルビのフォントサイズです。
- 「EQ」の後、「up」の後には半角スペースを1つ入力しています。
- 「ムルコト」の前は、半角スペース2つ入力していますが、「あらた」とのバランスを考えてスペースを加えればOKです。
- 「17」と「10」は、文字からの距離を意味しています。バランスを見ながら、適当に調整してください。
このフィールドコードの入力の仕方は二つあります。
1) いったんルビを設定して編集(これまでと同じ)
- ルビを一度設定
- [Shift]+[F9]でフィールドを開く
- フィールドを編集
2) フィールドを手入力する
- [Ctrl]+[F9]を押す
- フィールドが出現し、{ }の中にフィールドコードを入力
- [Shift]+[F9]を押し、フィールドを閉じる
※フィールドが出現すると、カーソルの前後に半角スペースが空いていますが、
スペースをなくして入力してください。

フィールドを手入力するのは、ちょっと面倒ではありますが、知っておくと便利です。
ぜひ、教科書のような漢文を目指して☆
漢文の入力の仕方【小手先テク1】(一レ点や文末)
一レ点・上レ点を入力する
漢文の返り点の中で、一点とレ点がくっついた一レ点、上点とレ点がくっついた上レ点の入力の仕方。
1. 白文→送り仮名(ルビ)→返り点を入力する
「君子は言を以て人を挙げず。」
![]() 普通に入力すると、一レ点はこうなります。
普通に入力すると、一レ点はこうなります。
2. 一レ点の「一」のみを選択し、フォントのダイアログボックスを開く
 ←「フォント」の右下の矢印をクリック
←「フォント」の右下の矢印をクリック
この時、「レ」は選択しないのがポイント。
3. 「詳細設定」タブをクリック

4. 文字間隔を「狭く」にし、間隔を調節する
もともとの漢字が10.5ptの文字だと、間隔「2.3」くらいで、ちょうどよい大きさになりました。
これは、文字のフォントサイズによって変わってくるかと思います。

細かい設定になるので、表示倍率を大きくしてあげると設定しやすいです。
5. 一レ点の「レ」を選択し、同様にフォントのダイアログボックスを開く
文字幅の倍率を下げると、よりきれいに見えます。

↑図は「90%」にしていますが、これも文字のフォントサイズによって変わってくるかと思いますし、「上レ点」だと「上」も「レ」ももう少し倍率を下げた方がよいと思います。
基本的には、「一+レ」「上+レ」で一字に見えるようにするのがコツです。
文末をきれいに整える
漢文の文末に返り点がつくとき、句点とのバランスがちょっと変。
 例は「鶏を割くに焉くんぞ牛刀を用ひん。」
例は「鶏を割くに焉くんぞ牛刀を用ひん。」
これも、上と同じ方法で解決です。
1. 「一」を選択し、フォントのダイアログボックスを開く
2. 「詳細設定」タブをクリック→文字間隔:「狭く」、間隔を調整する
10.5ptの漢文は、間隔を「2.5」にすると、以下のような具合になりました。

文字間隔は、割と他の用途でも使えるので、使いこなせるとカッコイイかな、と思います。
漢文の入力の仕方【応用編】(再読文字)
前回の漢文の入力の仕方【初級編】では、フィールドコードの中に返り点を組み入れる方法をお伝えしました。
今回は、再読文字の入力時に必要な、ルビを左側につける方法をお伝えします。
フィールドコードの説明
まず、前回省略した、フィールド内の記号(コード)の意味から説明します。
フィールドの開き方は、前回もお伝えしましたが、[Shift]+[F9]、もしくは、右クリック→[フィールドコードの表示/非表示]です。
具体例を示します。
![]() {EQ \* jc2 \* "Font:MS 明朝" \* hps10 \o\ad(\s\up 9(ねこ),猫)}
{EQ \* jc2 \* "Font:MS 明朝" \* hps10 \o\ad(\s\up 9(ねこ),猫)}
※半角の「¥」が半角逆スラッシュ「\」に表示されることもありますが、同じ意味です。
このコードの意味を説明します。
{EQ }
フィールドの範囲内であることを意味します。
この中の「コード」に当たる部分は基本的に半角英数字を使います。
スペースも同様に半角です。
「\o」
重ね文字、という意味。これで文字の横に文字を記すことができます。
「jc2」と「\ad」の部分
ルビ設定画面の「配置」と関係しています。
これは、デフォルトの「均等割り付け2」。
このデフォルトも変更できるようにしてほしい…。
次のように変更できます。
- 「jc0」+ナシ=中央揃え
- 「jc1」+「\ad」=均等割り付け1
- 「jc2」+「\ad」=均等割り付け2
- 「jc3」+「\al」=左揃え(「l」は「left」の「l」)
- 「jc4」+「\ar」=右揃え(「r」は「right」の「r」)
「"Font:MS 明朝"」
フォント。ここを変えると、ルビのフォントを変えられます。
ただし、文字自体(「ねこ」)のフォントを変更する方法でも、変更できます。
「hps 10」
フォントサイズ。ただし、ルビはこの数字の1/2であることを意味しています。「10」のときは、ルビのフォントサイズは「5pt」。「hps 20」にすると、ルビのフォントサイズは「10pt」になります。
「\s」
上付き or 下付きの意味。
「\s\up」が上付き(縦書きの場合はルビが右に付くこと)を示します。
「\s\do」が下付き(縦書きの場合はルビが左に付くこと)を示します。
「do」は「down」の「do」です。
つまり、これを利用すれば、左にルビをつけられるわけです。
「\s\up 9(ねこ),猫」の「9」
文字からの距離。つまり、これを変更すれば、文字とルビの距離を変更できます。
そのあとの半角括弧がルビの文字。コンマして、「猫」が元の文字です。
意味がわかれば、割といろんな活用ができると思います。
ルビを全て右揃えにするとか、ルビのフォントサイズを全て変更するなど、一括で変更したい場合は、全置換を使うとよいです。
因みに、[Alt]+[F9]を押すと、ファイルの中の全てのフィールドコードの表示・非表示を切り換えることができます。
再読文字の入力
次の漢文「未だ学を好む者を聞かざるなり。」の「未だ~ざる」の部分を例に、左付ルビをお伝えします。
今回は、ふりがな(「いま」と「ざ」)付きです。
![]()
1. 白文→ルビ(ふりがな・送り仮名)→返り点を入力する。
しつこいですが、コンスタントに入力する方法は、前回の【基礎編】をご参照ください。
ルビはすべて「左揃え」で設定した方が、後の設定が編集しやすいです。
生徒に配布するプリントなどを作る場合は、最初に白文のフォントを大き目(13pt~16ptくらい?)にしてからルビ設定を行う方が簡単にできます。
2. 「未」を選択し、[Shift]+[F9]を押して、フィールドを開く
フィールドの内部は以下のように書かれています。
{EQ \* jc3 \* "Font:MS 明朝" \* hps10 \o\al(\s\up 9(いまダ),未)}
※「いまダ」の部分は、5ptのフォントサイズで表示されています。
3. 「\o\al」の後のカッコ内に、左付ルビの設定を入力する
…\o\al(\s\up 9(いまダ),未,\s\do 8( ざル))}
というように、コンマをつけた後、左付(横書きなら下付)のルビ設定を入力します。
上記したように、「\do」は「down」の意味です。
「\do」の後には半角スペースを入力します。
今回は、元の文字(「未」)とルビの間の距離を「8」としましたが、フォントサイズによって変わるので、どのように表示されるか確認しながら調整してください。
「 ざル」は、「いまダ」と同じフォントサイズにしたいので、ここでは「5pt」にします。これは「 ざル」を選択して調整してください。
ちなみに、ふりがなの「ざ」を「未」の左真ん中に置きたいので、「ざ」の前に半角スペースを挿入しています。
こんな感じです。

前回お伝えした方法を使って、「未」の下のレ点(「レ」の下付)もフィールド内に入れています。
因みに、「\o\al」の後のカッコ内で、コンマで区切っていれば、どの位置に左付ルビの設定を入力してもOKです。


4. [Shift]+[F9]を押して、フィールドコードを非表示にする。
これで完成です。
ふりがなナシだとこんな感じ(↓)です。

ルビは「左揃え」で、それぞれ全角スペースの後に送り仮名(「ニ」と「シ」)を入力しています。
これができるようになれば、教科書のような漢文の入力もできるかと思います。
ではまた。
漢文の入力の仕方【初級編】(フィールドコード)
さて、もう一つの漢文入力の方法です。
この方法は、「漢文エディタ」に匹敵するくらい、教科書に匹敵するくらい、の美しさを目指した方法です。
その分、少し手間がかかります。
・手軽さ★
・見た目のきれいさ★★★
て感じかな。
そこまで…という場合は、前回の「漢文の入力の仕方【基礎編】」をご参照ください。
では、まいります。
ルビ設定のフィールドコードを編集する
「フィールドコードとは何ぞや?」
と思う方もいるかもしれません。
ルビを付けた時、見た目はある文字にルビがついていますが、PCの頭の中では、こむつかしい記号や文字で、ルビが付いている文字であることを認識しているのです。
たとえば、「吾輩は猫である」の「猫」に「ねこ」とルビをつけてみます。

ちなみに、漢文入力など、ルビを多用する時は、「ルビの設定」も「ショートカットキーの割り当て」を設定するとラクチンです。
私は[Ctrl]+[r]に割り当てています。ルビの「r」です。覚えやすいので。
さて、この文を選択してみると、ルビがついている「猫(ねこ)」だけグレーがかっているのがわかるかと思います。

これが、「フィールドが挿入されている」ということなんです。
さて、この
フィールド部分を選択し、[Shift]+[F9]キーを押す

↑この状態で[Shift]+[F9]を押します。
もしくは、カーソルを合わせてグレーがかっている状態で[Shift]+[F9]を押すのでも可能です。
すると、なんということでしょう(某、家が変身する番組)。
![]() 「猫(ねこ)」の部分がながーーーーーくなりました(某地方銀行)。
「猫(ねこ)」の部分がながーーーーーくなりました(某地方銀行)。
こういうことを書いています。
{EQ \* jc2 \* "Font:MS 明朝" \* hps10 \o\ad(\s\up 9(ねこ),猫)}
※半角の「¥」が半角逆スラッシュ「\」に表示されることもありますが、同じ意味です。
この文字や記号をフィールドコードといいます。
ややこしいので、今回は細かい説明は省略します。
とりあえず、PCの中では、ルビはこんなふうに認識しているってことがわかれば、今はOKです。
詳しい説明はいずれします。
で、これが、漢文入力の時の何に役に立つか、ということです。
まず、漢文をきれいに表示することを考えると、
- ふりがな・送り仮名=ルビ
- 返り点=下付の文字
というルールで入力します。
ふりがな・送り仮名に関しては、ルビの配置は「左揃え」に統一するといいかと思います。


ふりがながある場合は、普通に「左揃え」に、
送り仮名しかない場合は、1文字全角スペースを空けて、「左揃え」にするのがオススメです。
※ただし、「臨ミ」のように、送り仮名が一字しかない場合は、スペースを入れず、「右揃え」にしても似たように表示されます。
ただ、こうやってルビを入れると、送り仮名が二字以上で、返り点がある場合、↓の「懲」のようになってしまいます。

レ点が妙に離れていて、何だか変。
(気にしない場合は、このままでもOKですが、授業プリントやテスト問題用紙など、生徒に配布する時はちょっと気になる。)
※ちなみに、ふりがなの「こ」は半角スペースを入れた後に入力しています。
そこで活躍するのが、「フィールドコード」ーーー(某ねずみを怖がるロボット)。
1. 「懲」のフィールドコードを表示
2. 「懲」の下に「レ」を入力し、下付きにする。
![]()
![]() 要は、「レ点」を中に入れます。
要は、「レ点」を中に入れます。
すると、こうなります。↓
![]()
あとは、漢字同士のスペースをちょうどいい感じに空けてください。
スペース自体のフォントサイズを変えると、微小な調整もできます。
こういうふうに、送り仮名=ルビ、返り点=下付にすると、下のように、「行尽」にハイフンをつけることができます(「二点」に傍線(アンダーライン)をつけただけです)。
![]()
これだけなら一手間で、割と簡単にできるので、使ってみてくださいね。
ちなみに、ルビをつけるのが結構な手間ですが、まだ早くできるかな、という方法としては、
1. 白文(返り点なし)を入力する。
上の例「勧善懲悪」なら、レ点なしで「勧善懲悪」と入力する。
2. 入力した白文を全選択して、ルビ設定をする。
あまり長すぎる文だと余計大変かもしれないので、5~6字が限度かも。
3. 配置:「右揃え」を選択し、「文字単位」を押す。

どちらを先に押しても大丈夫です。
ルビ設定のダイアログボックスを開くと、「勧善懲悪」という「文字列全体」でルビを設定するようになっている状態です。
これを、文字単位(一文字ずつ)ルビを設定する形式に変えます。

4. ルビの部分に、ふりがなや送り仮名を入力する。

これ、マウスで一つ一つ入力ボックスをクリックしなくてもいいですよー。
隣の入力ボックスに移動するには、[TAB]キーを押せばOKです。
[TAB]キーも結構重宝するキーです。
他の場合でも、入力ボックスを移動するときには使ってみてくださいね。
(例えば、ログイン画面のログインIDとパスワードを入力するときなんかも…ね。こないだ知らない人見かけてびっくりしました。)
5. OKを押し、あとは返り点を入力したり、文字間隔を調整したりする。
ちょっと手間だとは思うけど、美しさには変えられない形式の場合は、ありがたい存在です。
まだまだWordさん自体に改善してほしいところはありますが…。
このフィールドコードを使っていろんな漢文訓読文が入力できるようになります。
まずは、初級編としてお伝えしました。
漢文の入力の仕方【基礎編】
漢文を入力したいとき、どうしたらいいの?
送り仮名、返り点、いろいろつけなければいけない時は大変で、面倒ですよね。
初めは戸惑うかと思いますが、いろいろ方法があります。
まず、今回は、簡単な手法を2、3、ご紹介します。
例文として、
「人非木石、皆有情。」(人は木石に非ず、皆情有り。)
という文に、送り仮名と返り点をつけてみます。
送り仮名(カタカナ)の「ニ」と、返り点(漢数字)の「二」を入力し間違えないように注意です。
カタカナを入力するときは、コチラが参考になります。「スペースキー(変換キー)」で、どちらの「に」もまかなおうと思わなければ、間違いを減らすことができます。
【手法1】上付・下付を使う
・手軽さ★★★
・見た目のきれいさ★

1. 漢文・送り仮名・返り点を入力する。
読み順から考えて、漢字→送り仮名→返り点の順に打った方が読みやすいかと思います。
2. 送り仮名は「上付」、返り点は「下付」に設定する。

[ホーム]タブ→[フォント]の中に「上付」「下付」のボタンがあります。
以前の記事で紹介したように、[F4]キーや、[Ctrl]キーをうまく使うのがコツです。
つまり、[Ctrl]キーを押しながら、送り仮名を全て選択し、一括で「上付」を押す、もしくは、1個「上付」を押した後、別の送り仮名を選択して、[F4]キーの繰り返しを使うとラクです。
あまり深く考えず文字入力をして、後で「上付」か「下付」か選ぶだけでいいので、そこまで美しさは求められず、読めればいい、且つ量が多くてスピードが求められる、という場合にオススメです。
大学の授業発表のレジュメの時、私はこの方法を使っています。
【手法2】組み文字を使う
・手軽さ★★
・見た目のきれいさ★★
最近先輩から教えてもらった方法で、まだ慣れていないので、手軽さとしては【手法1】より「-1」しています。
ただ、見た目的にはきれいで、手間もそれほど変わらないので、慣れるとこちらの方がよいかもしれません。

まず、「非ズ(二)」のように、送り仮名と返り点が1字ずつある場合。
1. 「非」と入力
2. [ホーム]タブ→[段落]の中の「拡張書式」→「組み文字」を選択

3. 対象文字列に、「ズ〈半角スペース〉二(漢数字)」と入力

先に送り仮名や返り点を入力しておいて、それを選択した上で、「組み文字」のダイアログボックスを開いても大丈夫です。その時も、対象文字列間に「半角スペース」を淹れてください。
4.「OK」をクリック(「Enter」でもOK)
これで、上のような状態の漢文ができます。
「人ハ」のように、返り点がない場合は、「上付」の方が楽かもしれません。
もし同じ形式にするならば、同じ組み文字の設定画面で、対象文字列に「ハ〈半角スペース〉〈全角スペース〉」と入力すればOKです。
(全角と半角の順序が逆だとうまくいきません)
組み文字のちょっと面倒なところは、文字数によって、スペースの入れ方が変わってくるところです。
送り仮名が2文字の時は、返り点の後ろに1字全角スペースを入れます。
![]()

「献ズル(一)」の場合は、「ズル一〈全角スペース〉」としています。
他のパターンも、きれいに見える方法を模索してみると面白いです。
もう一つの手法については、長くなりそうなので、次回ご説明したいと思います。
それでは。
脚注の境界線を削除or変更するには&脚注の行間を変更
最近知ったのですが、脚注の境界線を削除や変更することができるのです。
下図の赤矢印の線です。

論文によっては、削除することを求められることもあるそうです。
私は、削除を求められた経験がないのですが、引用文献を示す際、文末脚注(1)の右側に「注」と書きたいなーと思っていました。
そのとき、文末脚注(1)を改行して、「注」と入力していました。
できることはできるのですが、この「注」という文字は、文末脚注(1)の内部の扱いなのです。
下図がそうした状態ですが、文末脚注(1)にカーソルを合わせると、「注 えええ」と表示されます。
そんなに困ることはないですが、何だかもやもやします。

ただ、脚注の境界線を変更できるなら、このもやもやがスッキリします。
やってみましょう。
脚注の境界線を編集する
1. 「下書き」表示にする
画面右下に切り替えるボタンがあります。

通常、デフォルトでは「印刷レイアウト」表示になっています。
それを「下書き」に変更します。
または、[表示]タブ→[文書の表示]の中の「下書き」を選択してもOKです。
2. [参考資料]タブ→[脚注]の中の「注の表示」をクリック

下図のような、上下2分割の画面になり、下側に「文末脚注」のウィンドウが表示されています。

3. 「文末脚注」ウィンドウのプルダウンから「文末脚注の境界線」を選択

文末脚注の境界線のみが表示されます。

4. 境界線を編集
私は、境界線を「Delete」で削除して、「注」と入力してみました。
ちなみに、フォントを「MSゴシック」、インデントを2字に設定しています。

5. 「印刷レイアウト」表示に変更して確認してみる

境界線が消えて、「注」と書かれています。
文字数少ない見本だと、地味ですね;;
やっぱりもとに戻そう、と思ったら、プルダウンの右にある「リセット」ボタンを押せば大丈夫です。
今後、使ってみたいと思いますが、残念なのはやはり、脚注番号が縦中横できな…(以下略)。
ちなみに、脚注の欄の行間が狭いなー、と思ったこと、ありませんか?
脚注の欄の行間を変更する
1. 脚注の欄を全選択して、[ホーム]→[段落]ダイアログボックスを表示

2. 「間隔」の中の「1ページの行数を指定時に文字を行グリット線に合わせる」にチェックを入れる
本文は、ここにチェックが入っていますが、脚注は入っていない状態になっています。
行間を変更したいと思ったら、ここにチェックを入れると変更できる状態になります。

脚注ひとつでも奥が深いです。やりおるな、Word…。
縦書きにとって最大の天敵、脚注(脚注番号にカッコをつける)
縦書きに弱い弱いといわれるWordですが、なんだかんだやろうと思えばできるものです。
ただ、唯一といってもよいのではないでしょうか、脚注だけはまだ縦書きに対応してくれていません。
Wordのバージョンは、現在2016まで発売されているようですが、いまだ改善してくれていないようです。
(私のPCのバージョンは、いまだ2010ですが)
さて、脚注の何が問題かというと、縦書きで、脚注番号を縦中横に設定することができないということです。
脚注番号を手動で設定するとできるようですが、連続番号だとできません。
手動なんて面倒なことは、やりたくない!
では、ひとまず脚注の設定方法から。
〈脚注の設定〉
[参考資料]タブ→「脚注」の中の「脚注の挿入」または「文末脚注の挿入」
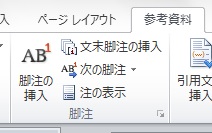
本文部分にカーソルを合わせた状態で、
[参考資料]タブ→「脚注」の左下の↘をクリック→「脚注と文末脚注」ダイアログボックスを開く

「書式」の番号書式を変更→「適用」
文末脚注の場合、番号書式のデフォルトは、「ⅰ、ⅱ、ⅲ、…」になっていますので、私は半角数字の「1、2、3、…」に変更しています。
全角数字や漢数字もあるのですが、見やすさ、見た目のきれいさを考えた時、私はこれが一番マシかなー、と思っています。
(全角数字だと、2桁になったときにきれいじゃない(と私は思う)、漢数字だと、「一」や「二」など傍線が読みにくく、印刷の状態によっては線が消えてしまい判読しにくい場合がある。)
この半角数字を縦中横できるようになれば、最高なのですが…。Microsoftさん、早く改善してください…。
〈脚注番号にカッコをつける〉
ただ、半角数字そのままだと、少し文字も小さいし、判読しにくいですよね。
「1」なんかは特に、見落としてしまいそうです。
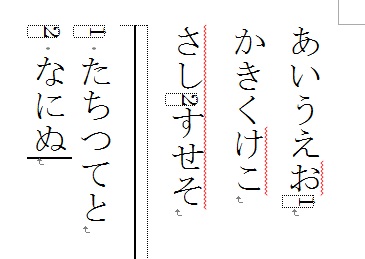
そこで、脚注番号にカッコをつけたいと思います。
脚注番号にカッコをつけるには、全置換を使います。
1. 上書き保存する。
置換をすると、たまに「元に戻す」ボタンがうまく使えないことがあります。
原則として、上書き保存してから行うと、万一置換に失敗してもやり直せます。
また、カッコをつけた後で、脚注をさらに追加するのは、結構面倒なので(できなくはないですが、置換は使えません)、文章をもう訂正しない、脚注を増やさない、というほぼ完成状態にしてから、脚注にカッコをつけましょう。
2. [ホーム]タブ→[編集]の中の「置換」をクリック
置換をする前に、カーソルが脚注や文末脚注の欄ではなく、本文のどこかにあるようにしてください。
脚注や文末脚注の欄にカーソルを置いた状態で置換を行うと、その欄の脚注番号にだけカッコがついて、本文部分の脚注番号にカッコがつきません。
3. 「オプション」を開き、「あいまい検索(日)」のチェックを外す

4.「検索する文字列」に「^2」、置換後の文字列に「(^&)」を入力
「^2」は、脚注、文末脚注どちらにも反応します。
脚注だけなら「^f」、文末脚注だけなら「^e」でもOKです。
また、「^&」は、検索文字はそのままで、書式などを設定したい時に利用する印です。
置換後の文字列に「(^2)」と入力してもうまくいかないので注意です。
5. 「すべて置換」をクリック
「脚注の数×2」の件数が置換されていれば、成功です。
(本文部分の脚注番号と脚注部分の脚注番号があるため)

やっぱり、縦中横にしたいなー、と思うのですが、残念ながら現在のWordではできません。
何度も言いますが、ここだけは、ホントどうにかしてほしいです。